Getting Started Steps for Beginners
If you are brand new to Expression Web 4, then read the following guide to quickly set up your web site and web pages.
Set up an Empty Web Site
- Click Site and choose New Site. This will open a new dialog window.
- In the dialog window, Choose 'Empty Web Site' in the middle column.
- Next, name it by changing the last section of the Location.
- Click OK.
A Web Site by definition is just a folder. This folder will hold all of your web pages, images, and other assets you use to create your site. Always create this folder (set up empty web site) when you begin a new project. It is the best way to keep all your files organized and easy to find and open.
Set the Doctype
1. Click on Tools and Choose Page Editor Options. This will open a new dialog window that contains several different tabs.
2. Choose the Authoring Tab.
3. Set the Doctype as specified in the video below. (xhtml 1.0 transitional)
4. Click OK.
Note: Set the Doctype before you create any web pages. And, you only need to do this one time for any given project.
Set up a Blank HTML Web Page
1. Click File and hover over New and choose Page. This will open a new dialog window where you will be able to see the many types of pages you can work with in Expression Web 4.
2. Simply choose HTML in the middle column.
3. Click OK.
4. You are now back in the main editing window where you now need to save and name this web page.
Since this is the first web page in your web site (the home page), we need to name it a special way. It's typically safe to name it 'index'. You can check with your web hosting provider to see a list of acceptable names for the home page. If you do not have web hosting just yet, no problem. Just name the page index and move on.
5. Click the save icon, which will cause a new dialog window to open.
6. You will see 'default', just type right over it and input the word 'index' and press Enter.
Watch the video below to see how it's done.
Set up an External Style Sheet
This step is done in the same way as step 3.
1. Click File and hover over New and click on Page. This will open a dialog window.
2. In the middle column, choose CSS.
3. Click OK.
4. Save it and Name it: click the save icon and name it 'mainstyles' and Press enter.
Expression Web will add the .css extension for you.
Set the Style Application Mode to Manual
Finally, let's set the Style Application Mode to Manual.
1. Look in the lower right portion of the Interface, in the task bar at the very bottom. You will see a little icon with the letter A or the letter M.
2. click on the arrow next to the letter and make sure Manual mode is chosen.
This means we will Manually create our CSS Styles. Auto mode means the CSS will be created automatically based upon your actions via the common formatting toolbar. I believe it is best to use Manual mode because you will have the greatest amount of control over the creation of CSS Styles.
Plus, the many tutorials that I will be adding are all made in Manual Mode.
This concludes the How to Get Started with Microsoft Expression Web 4. You are now ready to start designing your home page. Typically, the very first thing you will do is create a layout.
Until next time, best wishes!







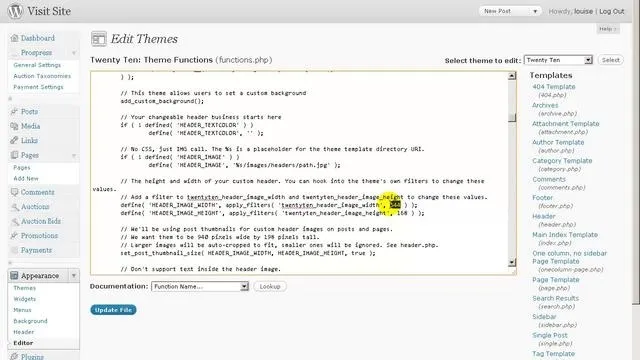

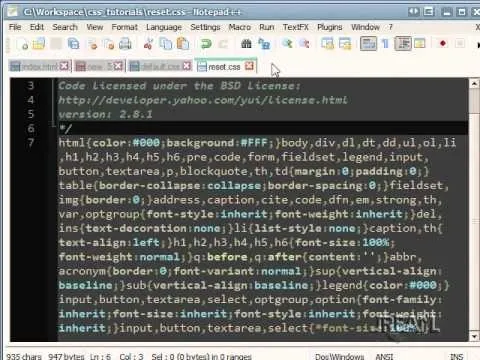
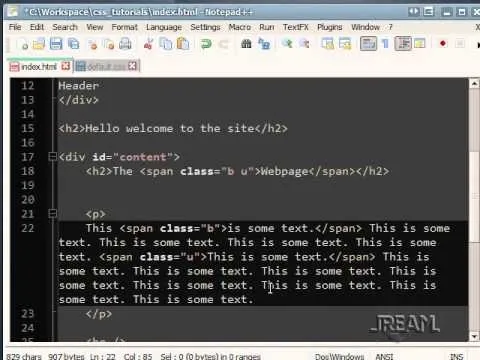

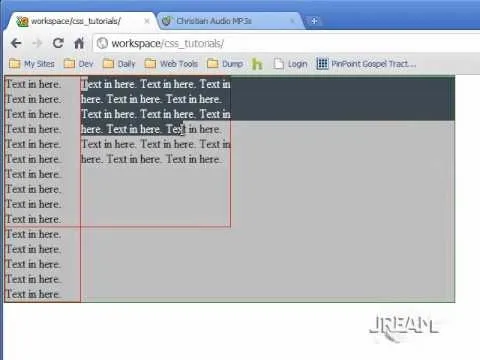
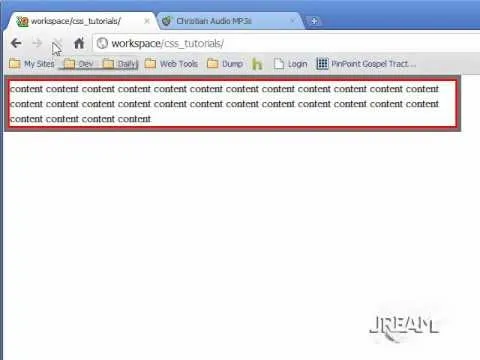

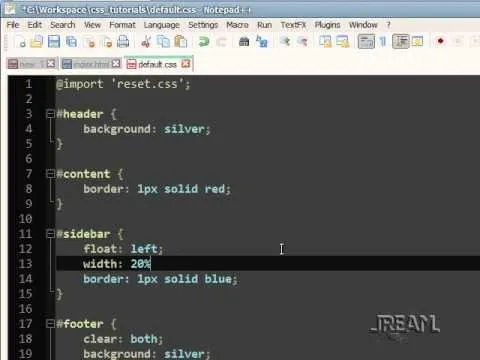
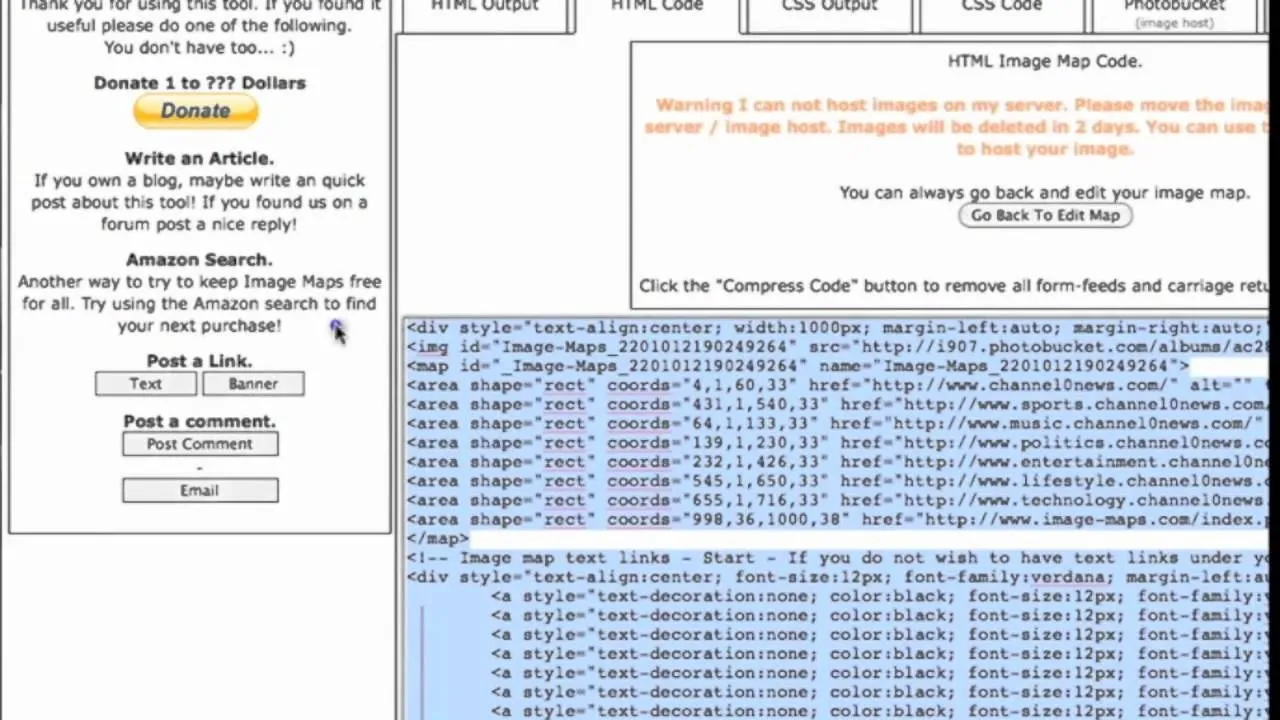

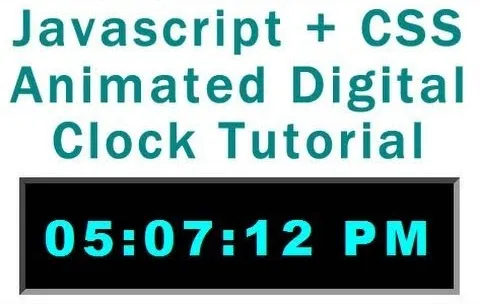


Comments
Be the first, drop a comment!